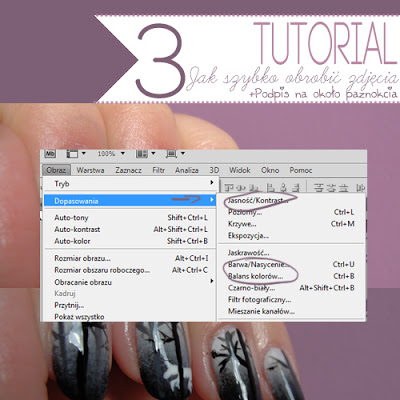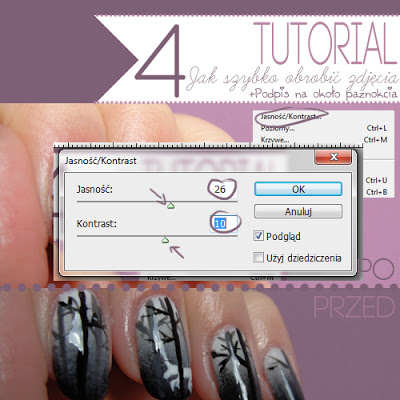Dzisiaj przychodzę do was z kolejnym Tutorialem
Tym razem tutorial nie o paznokciach (chociaż z paznokciami w tle) ale o tym jak szybko i łatwo obrobić zdjęcia w programie graficznym jakim jest Photoshop. No i dodatkowo tutorial, o który mnie prosiłyście czyli sposób na moje podpisywanie zdjęć.
Oczywiście zdaje sobie sprawę z tego że nie każdy ma Photoshopa- no ale ja niestety nie znam innego sposobu na obróbkę zdjęć- korzystam z tego programu od 1 klasy liceum i nie mam zamiaru go zastępować żadnymi gimpami czy corelami.
No ale koniec gadania o pierdołkach.
Zaczynamy!
1. Oczywiście zaczynamy od włączenia PS (w skrócie Photoshopa) i wybraniu odpowiedniego zdjęcia 🙂
Następnie zapoznajemy się z podstawowymi funkcjami jakimi będziemy operować- czyli w zakładce OBRAZ wybieramy “Rozmiar obrazu” i ustalamy odpowiednią wielkość- ja stosuję szerokość 700, a wysokość skaluje się według proporcji zdjęcia.
Następnie zapoznajemy się z “Auto-tony” “Auto-kontrast” “Auto-kolor”.
Warto zapamiętać skróty klawiszowe.
Bardzo przydatne są:
ctrl+alt+z- cofnij
ctrl+alt+c- kopiuj
ctrl+alt+v- wklej
ctrl+alt+i- rozmiar obrazu
2. W tym punkcie pokazuję co nam daje korzystanie z funkcji “Auto-tony”
Z regóły korzystam ze wszystkich trzech opcji “Auto-tony” “Auto-kontrast” “Auto-kolor”, ale to zależy też od jakości zdjęcia- w tym przypadku opcja Auto kolor i Auto kontrast były zbędne i niewiele wnosiły do zdjęcia- Jednak zdarza się tak że bez tego zdjęcie wiele traci.
3. Następną opcją z jakiej korzystam jest “Jasność/kontrast”, “Barwa/Nasycenie” i “Balans kolorów” z czego dwie ostatnie przydają się w tedy gdy zdjęcia mają przekłamane kolory i chcemy w programie podsycić barwy by były bardziej zbliżone do realnych.
4. Ja sama przy zdjęciu skorzystałam tylko z “Jasność/Kontrast” gdyż kolory były dobre. Tu by rozjaśnić zdjęcie pobawiłam się suwakami. Z reguły robię to na czuja- jak zdjęcie według mnie dobrze wygląda to klikam OK.
5. No i efekt końcowy mojego małego “retuszu” zdjęć, który stosuję zawsze przed wrzuceniem zdjęć na bloga. Oczywiście nie zawsze tak dobrze to wychodzi- nieraz zdjęcia są zbyt słabe by je dobrze podrasować.
6. Kolejnym krokiem jest podpisanie zdjęć. By to wykonać należy za pomocą narzędzia “Piórko“, które znajduje się w lewym pasku narysować linię. Ja korzystam z “Piórko dowolne” i za pomocą myski obrysowuję moje paznokcie. Linia jaką narysowałam jest widoczna na zdjęciu pod strzałką.
7. Następnie za pomocą opcji “Tekst” klikam na kreskę- wtedy kursor zmienia swój wygląd- przybiera formę podobną do tego gdy się pisze tylko ma po środku falistą linię (niestety nie mogłam tego uchwycić na zdjęciu)- wtedy wiemy że tekst, który będziemy pisali będzie się układał po narysowanej linii.
Dobieramy odpowiednią czcionkę i…
8 Gotowe 🙂
Mam nadzieję że coś z tego zrozumieliście i przyda wam się ten tutorial.
A i zgłosiłam się do rozdania.